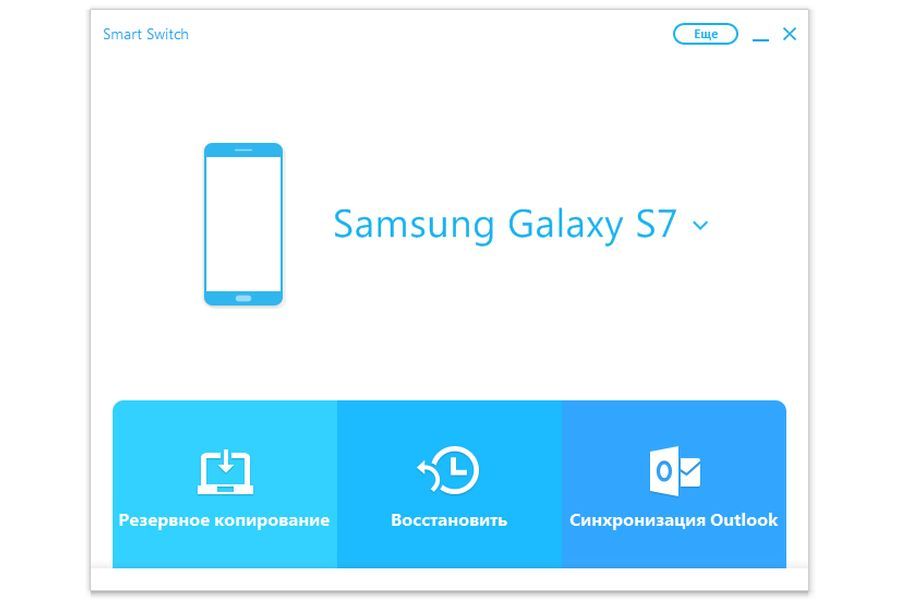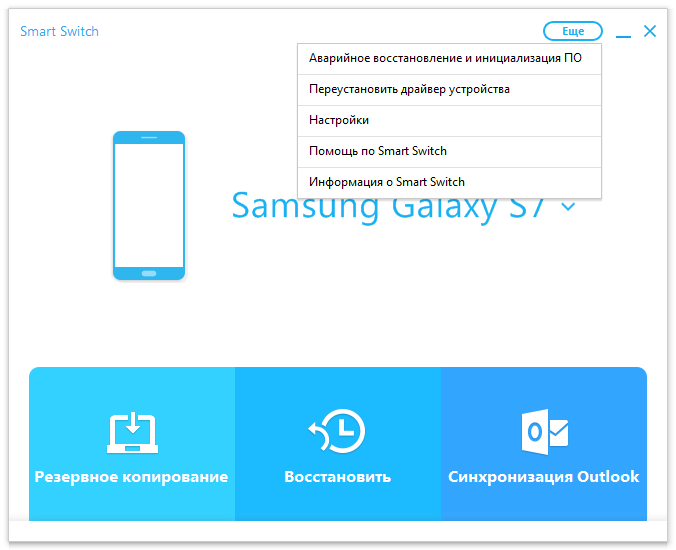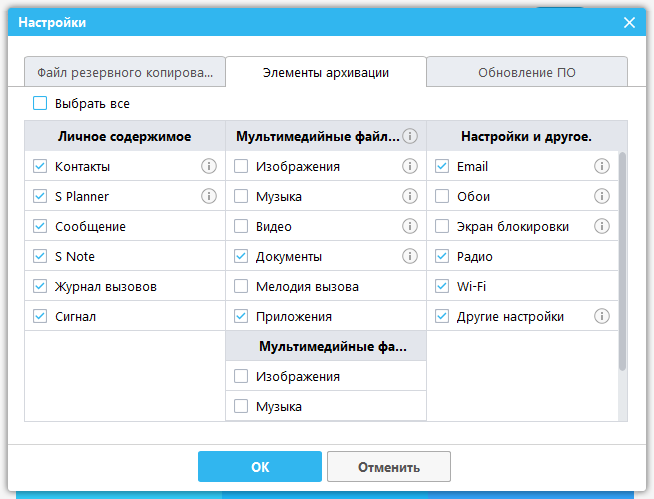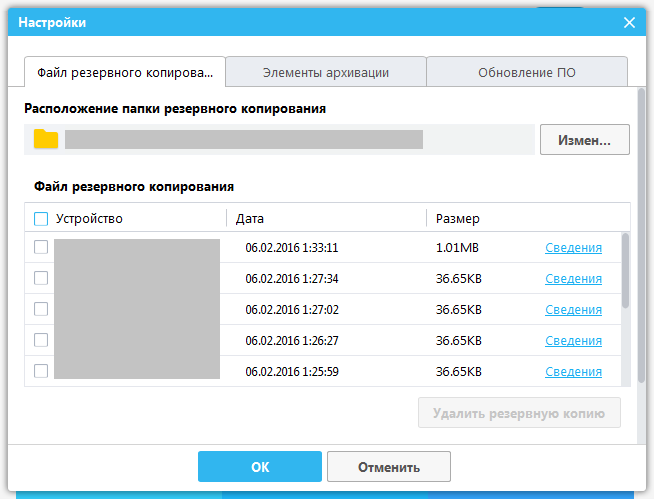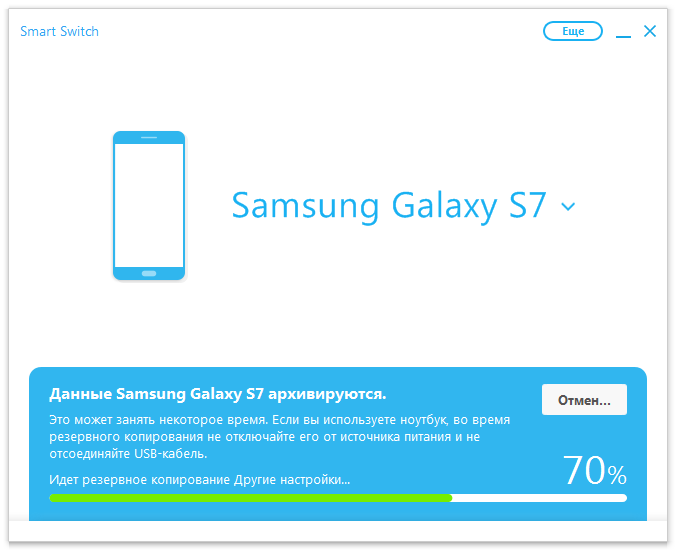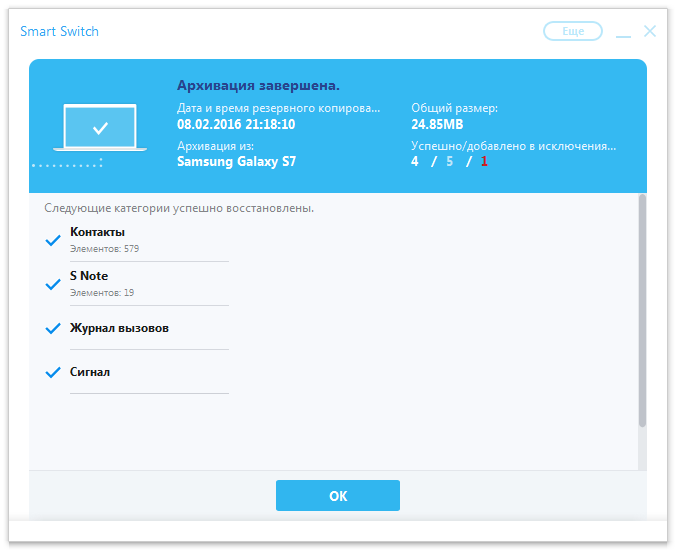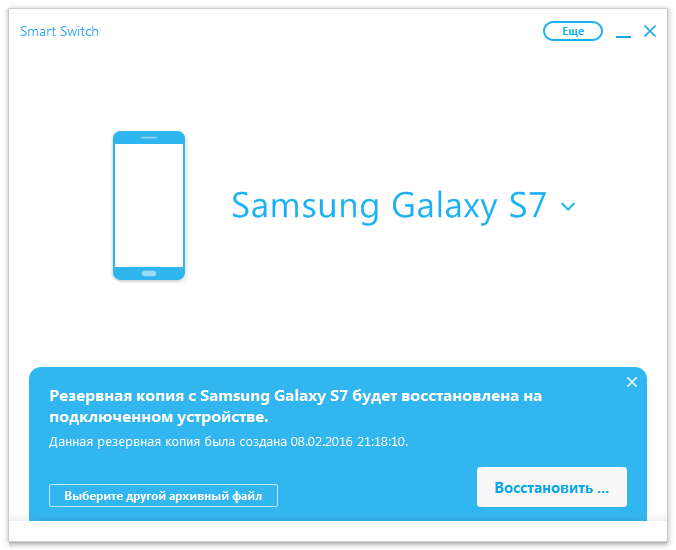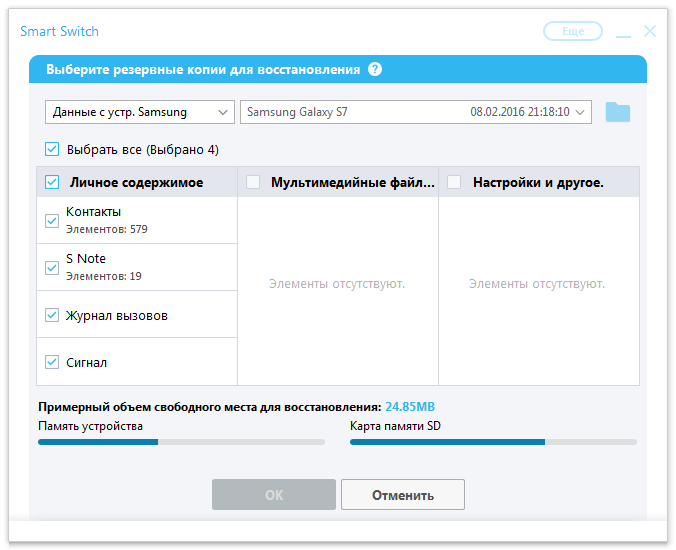Сегодня мы рассмотрим, как сделать резервное копирование и восстановление данных Samsung Galaxy S7 используя программу Smart Switch на компьютере под управлением Windows или MacOS.
Системные требования Smart Switch: ПК под управлением Windows 7 и выше, Mac OS X 10.6 или более поздняя версия для компьютеров Apple. Дополнительно для Mac OS X потребуется установить дополнительно фирменное ПО Samsung Kyes для синхронизации со смартфонами. На «Хакинтошах», если для кого-то это важно, Smart Switch тоже работает.
Помимо резервного копирования Smart Switch позволяет сделать аварийное восстановление прошивки Samsung Galaxy S7, которое может потребоваться, например, если вы захотите вернуть ваше устройство к исходному состоянию после установки сторонней прошивки, или вы просто «допрошивались».
Smart Switch поддерживает не только новые Galaxy S7 и Galaxy S7 Edge любые смартфоны и планшеты Samsung, на которые установлена оригинальная прошивка на базе Android OS ICS (4.0) или более поздней версии. Для переноса фоновых заставок, сигналов и закладок требуется ОС Android JellyBean 4.2.2 или более новая. Наличие таких незначительных модификаций прошивки, как активация режима суперпользователя (root) не сказывается на работе программы.
Отметим, что Samsung также выпускает мобильную версию Smart Switch, которая может быть установлена напрямую на Samsung Galaxy S7, однако ее использование мы рассмотрим в следующий раз.
Зачем нужно делать резервное копирование данных
Странный, конечно, вопрос в наше «цифровое» время. Мы рекомендуем делать эту процедуру регулярно, так как это спасет ценные данные в случае программного сбоя, аппаратной поломки, утери или кражи вашего Samsung Galaxy S7.
Также резервное копирование поможет сохранить ваши файлы и настройки смартфона в случае полного сброса настроек или обновления прошивки с ПК.
Установка и инициализация Smart Switch
Для начала требуется скачать и установить программу Smart Switch. Сделать это лучше всего на официальном сайте корейской компании здесь. Перед установкой отключите обязательно отключите Samsung Galaxy S7 от вашего компьютера. Впрочем, программа-установщик все равно попросит сделать это в процессе инсталляции Smart Switch на ПК (в среде Windows).
После того, как вы установили программу, подключите ваш Samsung Galaxy S7 к компьютеру, желательно к порту USB 3.0 или USB Type-C для более быстрой передачи данных, если таковые у него имеются. Если все было сделано правильно, то вы должны увидеть картинку как в начале этой статьи.
Настройка Smart Switch
Кликаем по кнопке «Еще» и в раскрывшемся меню выбираем пункт «Настройки». Вообще здесь есть много чего интересного, но к резервному копированию это не относится.
В открывшемся окне настроек переходим на вкладку «Элементы архивации». Отмечаем те пункты, которые мы хотим сохранять в резервной копии. Программа автоматически определяет, какие элементы из доступных для архивации есть на вашем устройстве.
На первой вкладке вы можете посмотреть список доступных резервных копий, сделанных раннее. Для применения изменений нажимаем кнопку «Ok».
Для начала архивации достаточно нажать кнопку «Резервное копирование» в основном окне программы. Процесс копирования запустится, никакого дополнительного вмешательства не требуется. Программа может предложить вам сохранить содержимое карты памяти, однако делать это вовсе не обязательно, тем более оно будет занимать много места.
По завершению создания резервной копии программа выдаст вам отчет. Если вдруг какие-то элементы не были по каким-то причинам заархивированы, попробуйте в настройках снять остальные галочки и выполнить создание резервных копий отдельно для них.
Восстановление резервной копии данных Samsung Galaxy S7
Для восстановления раннее созданной резервной копии нажимаем на кнопку «Восстановить» в главном окне Smart Switch. Восстановление происходит в полностью автоматическом режиме, вмешательство пользователя не требуется. Восстановлена будет последняя доступная копия.
Если вам нужно восстановить более раннюю копию или только часть данных, нажимаем на кнопку «Выберите другой архивный файл» и выбираем.