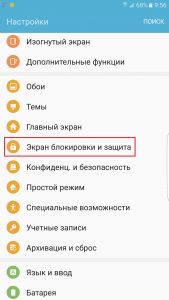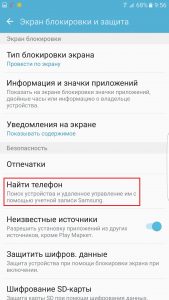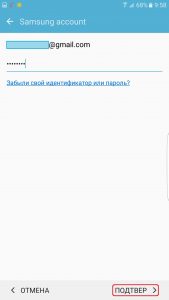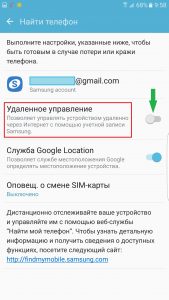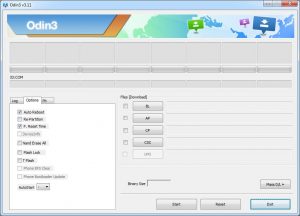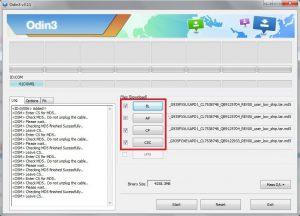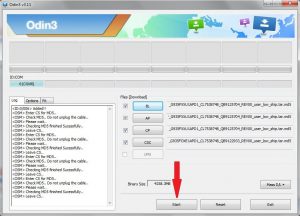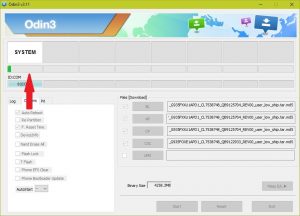Сегодня мы поговорим о том, как прошить Samsung Galaxy S7 и Galaxy S7 Edge. Данное руководство охватывает основные вопросы, касающиеся процесса прошивки смартфона.
Важное замечание: все действия вы будете проводить на свой страх и риск, авторы не несут никакой ответственности за возможные последствия операций с устройством. Если вы не уверены — обратитесь к специалистам.
Собственно, существуют три варианта прошивки Samsung Galaxy S7 и Galaxy S7 Edge:
- «На лету» — используется только для установки обновлений в автоматическом режиме. Не подходит для разлоченных операторский версий.
- Через программу Samsung Kies. Этот вариант подходит для установки обновлений в тех случаях, когда установка «на лету» по каким-то причинам не получается, и для восстановления заводской прошивки.
- С помощью ПО ODIN. Используется для установки как оригинальных, так и модифицированных и сторонних прошивок.
Первые два варианта мы опустим по причине их простоты и понятности. А поговорим мы о другом.
Как прошить Samsung Galaxy S7 с помощью ODIN
Требования к ПК: ОС Windows XP SP3 или новее. Ваш Samsung Galaxy S7 или Galaxy S7 Edge должен быть заряжен минимум на 30%, а лучше на все 100%.
Этап №1. Отключаем «Удаленное управление»
Для успешной установки новой прошивки на смартфон в программе ODIN требуется отключение блокировки активации устройства. Иначе процесс прошивки завершится с ошибкой. В новых смартфонах Samsung на базе Android 6.0 данная настройка называется «Удаленное управление».
Порядок действий:
а) Заходим в раздел «Настройки» -> «Экран блокировки и защита».
б) Переходим в подраздел «Найти телефон».
в) Авторизуемся, используя логин и пароль учетной записи Samsung.
г) Отключаем опцию «Удаленное управление».
Оригинал данной части инструкции смотрите тут.
Этап №2. Устанавливаем оригинальные драйверы Samsung
На этом этапе мы устанавливаем оригинальные драйверы для мобильных устройств Samsung на базе ОС Android. Варианты загрузки:
- Samsung Android USB Driver для Windows (только драйверы) — ссылка.
- Samsung KIES (ПО для синхронизации с ПК) — ссылка.
- Samsung SmartSwitch (ПО для переноса данных с одного смартфона на другой) — ссылка.
- SideSync (ПО для общего экрана и обмена данными с ПК) — ссылка.
Если что-то из этого у вас уже установлено, не лишним будет проверить актуальность версии.
Перед установкой драйвера подключите смартфон к ПК.
Этап №3. Перезагрузка
Данный этап является желательным для корректной установки драйвера.
Этап №4. Проверка корректности установки драйвера
Подключите смартфон с помощью кабеля USB к ПК и проверьте наличие нового устройства в «Диспетчере устройств». Также ваш Samsung Galaxy S7 должен появиться в «Моем компьютере».
Если этого не происходит, попробуйте заменить кабель на другой (желательно оригинальный) или поменяйте порт USB (если у вас настольный ПК — попробуйте порты непосредственно на материнской плате).
Важно: после проверки смартфон нужно отключить!
Этап №5. Скачиваем ODIN
Не смотря на то, что в сети есть много сайтов, предлагающих скачать ПО ODIN, мы рекомендуем делать это только с проверенных ресурсов:
Этап №6. Скачивайте прошивку
Здесь мы ничего конкретного сказать не можем, все зависит от того, какую прошивку вы хотите установить. Вся база оригинальных прошивок для смартфонов Samsung доступна на сайте Samsung Updates.
Желательно распаковать прошивку в корень диска. По крайней мере в пути к файлу прошивки не должно быть никаких других символов, кроме латиницы и цифр (никакой кириллицы, пробелов и т.п.). Нижние подчеркивания допустимы.
Этап №7. Запускаем ODIN
Распаковываем архив с ПО ODIN и запускаем программу.
Этап №8. Активируем режим загрузчика
Выключаем Samsung Galaxy S7/Galaxy S7 Edge при помощи кнопки «Питание». Далее:
- Нажимаем и одновременно удерживаем 3 кнопки: «Домой», «Громкость вниз» и «Питание».
- Дожидаемся появления изображения на экране устройства.
- Отпускаем все три кнопки.
- Нажимаем однократно кнопку «Громкость вверх».
Этап №9. Подключаем смартфон
На этом этапе мы подключаем смартфон к ПК с помощью кабеля USB. Дождитесь установки драйвера и определения смартфона в программе ODIN. Об этом будет сигнализировать подсвеченное поле ID:COM с номером порта. На примере ниже — «-0:-» (номер порта может в вашем случае отличаться).
Этап №10. Настраиваем ODIN
Открываем в ODIN вкладку «Options» и устанавливаем галочки в пунктах «Auto Reboot» и «F. Reset Time». По умолчанию они обычно включены, но не лишним будет это проверить. Настройку ODIN можно в целом выполнить и до подключения смартфона.
Этап №11. Подключаем файлы прошивки
Переходим обратно на вкладку «Log» в ODIN и подключаем файлы прошивки строго в указанном порядке:
- в поле BL -> файл BL***tar.md5
- в поле AP -> файл AP***tar.md5
- в поле CP -> файл CP***tar.md5
- в поле CSC -> файл CSC***tar.md5 (полная очистка данных смартфона к состоянию «из коробки) или HOME_CSC………tar.md5 (сохранение данных пользователя на смартфоне)
Крайне не рекомендуется комбинировать произвольно файлы из разных региональных прошивок, так как это обычно приводит к сбою в процесс прошивки и превращению смартфона в «кирпич».
Этап №12. Запуск процесса прошивки
Нажимаем на кнопку «START» и наблюдаем за процессом прошивки Galaxy S7/Galaxy S7 Edge.
Этап №13. Окончание процесса прошивки
Об окончании процесса прошивки будет свидетельствовать уведомление «-PASS!-«. После чего смартфон перезагрузится автоматом. Отсоединяем кабель. Дожидаемся загрузки смартфона.
Оригинальная версия инструкции тут. Однако наша расширена и дополнена.