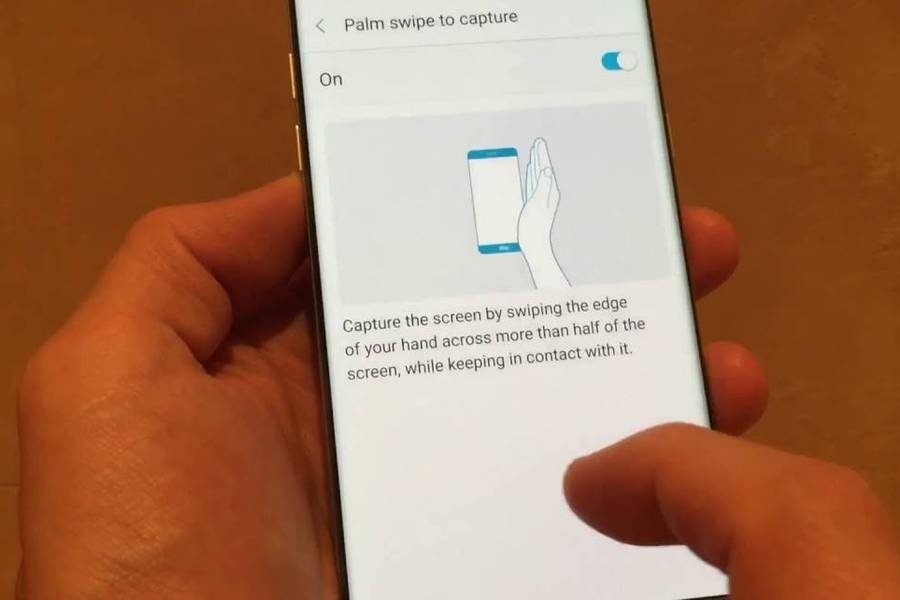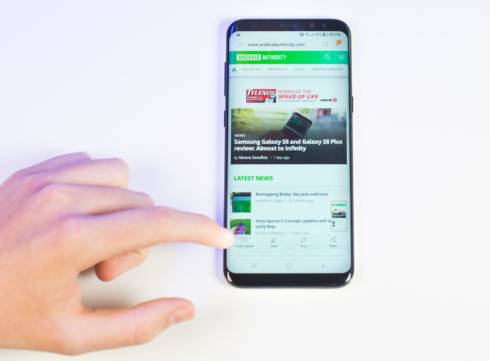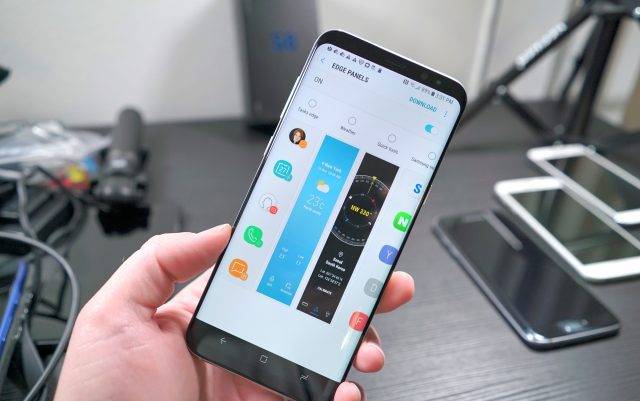Если вас интересует, как сделать скриншот экрана на новом флагманском Samsung Galaxy S8, то вам определенно сюда. Для решения вашей задачи инженеры южнокорейской компании предлагают целых четыре метода, вам только остается выбрать вариант на свой вкус и под свои задачи.
- Классический
- Свайпом по экрану
- Скриншот длинной страницы
- Скриншот области произвольной формы
- Замечания
1. Классический метод
Данный вариант доступен практически на любом современном смартфоне, работающем под управлением ОС Android. И Samsung Galaxy S8 тому не исключение. Итак:
- Открываем то, что хотим заскриншотить.
- Одновременно зажимаем и удерживаем кнопки «Уменьшить громкость» и «Питание».
- Скриншот автоматически сохраняется в галерею.
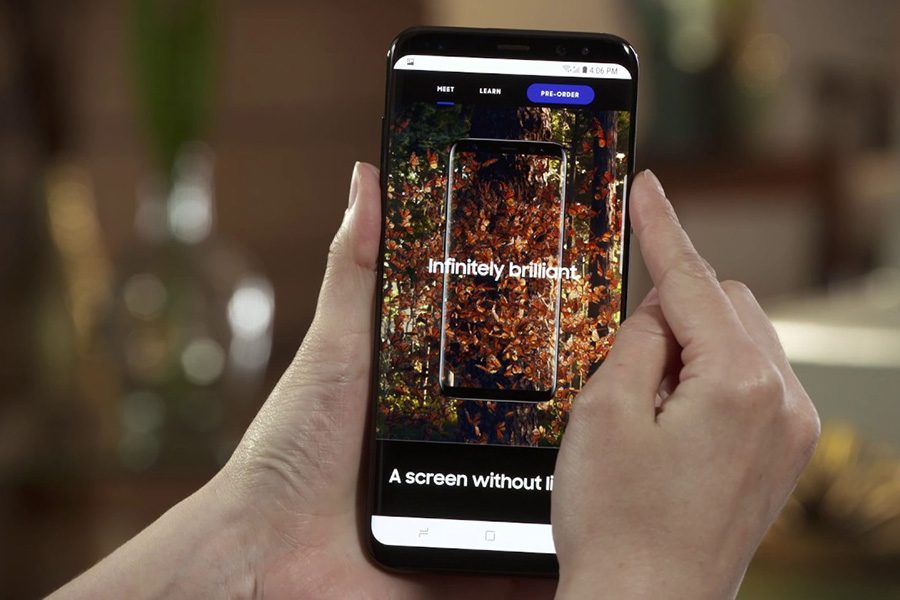
Классический способ получить скриншот экрана на Galaxy S8, работающий почти на всех Android-смартфонах
2. Свайпом по экрану
Данный метод считается более современным (типа свайпы круче кнопок) и якобы, к тому же, более удобным. Однако, на наш взгляд, это дело сугубо личных вкусов.
- Для начала нужно проверить, активирован ли у вас данный метод. Находится соответствующая опция тут: «Настройки» -> «Дополнительные функции» -> «Снимок экрана ладонью» (в английской версии — «Palm swipe»). Переводим переключатель в положение «Включено».
- Открываем то, что хотим заскриншотить.
- Проводим ребром ладони по дисплею справа налево или слева направо. Поверхность ладони при этом должна полностью касаться экрана.
- Скриншот автоматически сохраняется в галерею.
3. Скриншот длинной страницы
Допустим, вы решили сделать скриншот длинной веб-страницы, которая не помещается вся на экране Samsung Galaxy S8. Для этого существует дополнительный способ, который является «апргейдом» двух предыдущих.
- Проверяем в настройках смартфона, включена ли соответствующая опция: «Настройки» -> «Дополнительные функции» -> «Снимок экрана» (в русской версии название этой опции переведено неверно, в оригинале она называется «Smart capture», то есть «Умный захват»).
- Открываем то, что хотим заскриншотить.
- Используем любой из основных методов получения скриншота.
- Должна появиться внизу экрана панель с кнопками. Не зеваем — через пару секунд она скрывается и скриншот сохраняется автоматом.
- Нажимаем кнопку «Захват прокрутки» («Scroll capture») слева внизу.
- Происходит автоматическая прокрутка, скриншот всей области сохраняется в галерею.
4. Скриншот произвольной области + GIF
В данном методе используется смарт-панель Edge panel, которая позволяет выбирать область на экране (хотя, в принципе, вы можете отредактировать и скриншот, созданный одним из перечисленных выше способов)
- Открываем то, что хотим заскриншотить.
- Открываем панель Edge panel.
- Прокручиваем до появления меню «Smart select» («Умный выбор»).
- Выбираем один из вариантов: прямоугольная область, эллипс или анимация.
- Скриншот сохраняется в галерею.
5. Замечания
- Скриншоты по умолчанию сохраняются в папке DCIM/Screenshots в памяти Samsung Galaxy S8. При желании ее можно перенести на карту памяти MicroSD. Но проще всего их найти через приложение «Галерея».
- Скриншоты сохраняются в формате PNG без потери качества (кроме анимированных скриншотов GIF).
- Если какой-либо их методов не работает, то либо у вас неоригинальная прошивка, либо не Galaxy S8 (например, подделка).